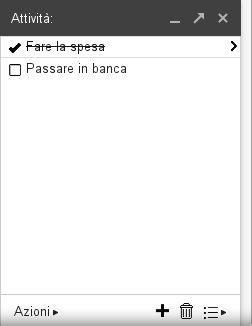Dieci trucchi per Gmail

Scopriamo come avere indirizzi multipli, usare le scorciatoie da tastiera, effettuare il backup dei messaggi e molto altro ancora.
Gmail, l'email di Google, è un servizio di posta elettronica molto popolare. Ma quanti sanno davvero utilizzarlo al meglio, sfruttando anche le funzioni meno conosciute?
Probabilmente pochi. Ecco perché abbiamo raccolto dieci trucchi che aiuteranno a trarre il meglio dal proprio account Gmail, velocizzando molte operazioni e svelando alcune funzioni nascoste. L'articolo continua qui sotto.
1. Scorciatoie da tastiera
Così come avviene per il sistema operativo, anche in Gmail si possono utilizzare delle combinazioni di tasti che permettono di fare a meno del mouse, sveltendo molte operazioni.
L'elenco completo appare quando, con la finestra di Gmail aperta, si preme Shift + ?. Qui sotto riportiamo le più utili.
Ctrl + Invio: invia il messaggio.
Ctrl + .: passa alla finestra successiva.
Ctrl + Shift + c: aggiunge un destinatario nel campo Cc.
Ctrl + Shift + b: aggiunge un destinatario nel campo Ccn.
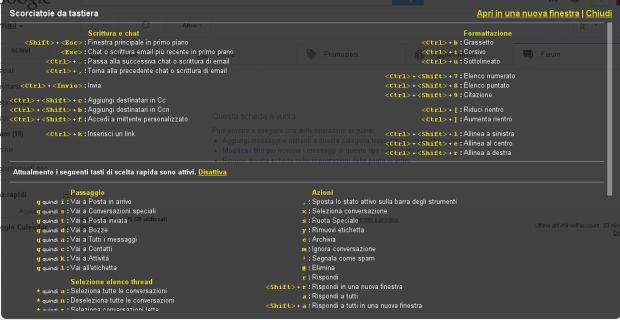
2. Scorciatoie avanzate
In aggiunta alle scorciatoie "normale", mostrate più sopra, Gmail permette di utilizzare altre scorciatoie, ancora più "brevi".
Queste vanno però attivate. Per farlo, occorre aprire il menu Impostazioni premendo il pulsante con l'icona a forma di ingranaggio; quindi occorrerà scorrere l'elenco fino a trovare la voce Scorciatoie da tastiera e selezionare l'impostazione che le attiva.

A quel punto anche le scorciatoie avanzate saranno disponibili. Tra queste ci sono le seguenti:
c: per scrivere un nuovo messaggio.
d: per comporre il messaggio in una nuova scheda.
/: porta il cursore nella casella di ricerca.
r: risponde a un messaggio.
#: sposta una conversazione nel Cestino.
3. Usare le stelle
Google permette di contrassengare le email Speciali (che poi finiscono raccolte dall'etichetta con questo nome) con una stellina gialla.
Vi sono però altri simboli utilizzabili: stelle di diversi colori, punti esclamativi, punti di domanda e altri ancora.
Per attivarli occorre sempre recarsi nel menu Impostazioni dal pulsante con l'ingranaggio, quindi scendere fino alla voce Stelle.

Ci sono a disposizione tre set predefiniti – Una stella, Quattro stelle e Tutte le stelle – ma è possibile personalizzare il set di simboli in uso, semplicemente trascinando in posizione quelli desiderati.
Per passare dalla stella gialla a uno degli altri simboli è sufficiente cliccare più volte nel punto in cui, di fianco all'oggetto della mail, la stellina deve apparire: Gmail farà passare uno alla volta tutti i simboli attivi.
Per ritrovare poi le email contrassegnate, sarà sufficiente fare una ricerca con il nome del simbolo assegnato: per esempio, per cercare tutte le conversazioni con la stellina rossa bisognerà scrivere nel campo di ricerca has: red-star. I nomi dei simboli appaiono tenendo il cursore fermo su di ognuno di essi per qualche secondo nella schermata Impostazioni.

4. Avvio rapido
Utilizzare Gmail con una connessione lenta può essere un'esperienza dolorosa.
Per ovviare a questo problema è possibile caricare la versione HTML di base: in effetti, se si accorge che ci sta volendo più tempo del previsto a caricare l'account, è Gmail stessa a proporre questa alternativa. L'articolo continua qui sotto.
Aspettare che si faccia avanti Gmail porta comunque a perdere un po' di tempo. Per accedere direttamente alla versione in HTML di base è sufficiente aggiungere la stringa ?ui=html all'indirizzo di Gmail.
Per cui, volendo raggiungere direttamente Gmail in versione "leggera", nella barra degli indirizzi apparirà qualcosa del tipo: https://mail.google.com/mail/?ui=html.
5. Non dimenticare gli allegati
A chi non è mai capitato di citare un allegato nel corpo dell'email, spedire il messaggio e accorgersi solo a distanza di tempo di aver dimenticato di inserire l'allegato promesso?
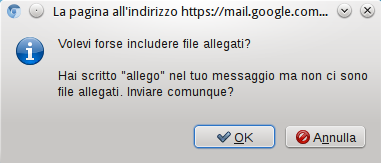
Grazie a Gmail, questo inconveniente è (per lo più) un ricordo del passato.
Il servizio è infatti in grado di capire, analizzando il testo del messaggio al momento della spedizione, se si intendeva allegare un file: se questo manca, appare un pop-up che chiede conferma delle intenzioni dell'utente.
«Volevi forse includere file allegati? Hai scritto "allego" nel tuo messaggio ma non ci sono file allegati. Inviare comunque?» chiede, premurosa, Gmail.
Se a quel punto ci si accorge di aver dimenticato una parte importante del messaggio, si fa in tempo ad annullare l'invio e rimediare alla figuraccia in cui in caso contrario si incorrerebbe.
6. Fermare un'email già spedita
Non c'è solo la mancanza di allegati promessi a creare imbarazzo. Può capitare di sbagliare destinatario e accorgersene solo quando è troppo tardi o pentirsi di quanto si è scritto subito dopo aver premuto Invia.

Per concedere un po' di tempo alla riflessione, i Gmail Labs offrono un'interessante opzione: Annulla Invio.
Raggiungibile nella cartella Labs del menu Impostazioni, Annulla Invio permette di bloccare la partenza di un'email dopo che si è già premuto il pulsante Invia.
Nella parte alta della finestra, a fianco di Il messaggio è stato inviato, apparirà infatti per alcuni secondi la scritta Annulla. Cliccandovi sopra l'email verrà bloccata e sarà ancora possibile rimediare ai propri errori.

7. Usare più account
Esiste la possibilità di utilizzare più account Gmail contemporaneamente dal medesimo browser.
Per accedere al secondo account non si deve far altro che cliccare sull'icona del proprio utente (in alto a destra): facendo così si aprirà una finestrella contenente il pulsante Aggiungi account.
Premendolo, si aprirà una nuova scheda nel browser dalla quale sarà possibile effettuare il login alla propria seconda casella Gmail.

8. Effettuare il backup dei messaggi
Il modo più semplice per fare il backup dei messaggi di Gmail è avere a disposizione un secondo account email verso il quale inoltrare i messaggi.
Per farlo, occorre aprire il menu Impostazioni e selezionare la voce Inoltro e POP/IMAP: lì sarà possibile aggiungere l'indirizzo dell'account indicato come backup. L'articolo continua qui sotto.
Eventualmente, anziché effettuare il backup di tutti i messaggi si può scegliere di inoltrare soltanto alcuni messaggi: per farlo occorre impostare un filtro apposito utilizzando l'opzione messa a disposizione sempre alla voce Inoltro e POP/IMAP.

9. Indirizzi email multipli
Ci sono due semplici sistemi per ottenere più indirizzi email pur adoperando la medesima casella di posta.
Il primo consiste nell'inserire un punto all'interno del nome del proprio account.
Per esempio, se l'account è mariorossi@gmail.com, sarà valido anche l'indirizzo m.ariorossi@gmail.com e farà riferimento alla medesima casella di posta; così pure mario.rossi@gmail.com e via di seguito, come spiegato nella Guida di Gmail.
In maniera simile si può adoperare il carattere +. Un messaggio indirizzato a mariorossi+12345abc@gmail.com arriverà comunque a mariorossi@gmail.com, perché Gmail non considera i caratteri dopo il +.
Questo piccolo trucco può essere utile per tenere organizzata la propria posta, creando al volo alias per iscriversi ai vari servizi e riuscendo poi a gestire le email in maniera semplice.
10. Lista delle cose da fare
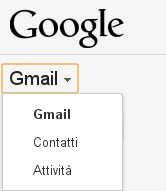
Molti non lo sanno, ma Gmail non è soltanto un servizio di webmail: permette infatti di gestire la propria lista delle cose da fare.
Cliccando sulla scritta Gmail (quella posta proprio sotto il logo di Google e accompagnata da una piccola freccia verso il basso) si aprirà un piccolo menu comprendente la voce Attività.
Cliccandovi sopra, nell'angolo inferiore destro dello schermo si aprirà una finestrella in cui inserire la propria lista delle cose da fare, con tanto di casella per poter spuntare quelle portate a termine.
Ognuna offrirà poi alcune opzioni utili, come la possibilità di indicare la "data di scadenza" o di spostarla in un altro elenco.