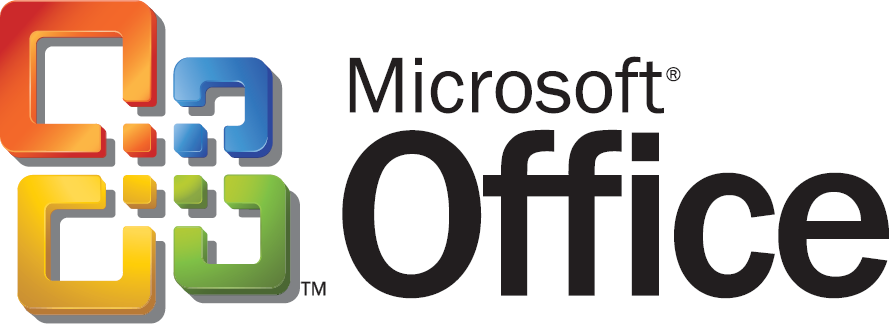Microsoft Word: Recuperare documento non salvato
Hai inavvertitamente chiuso word dimenticandoti di salvare il tuo documento? Magari un documento potrebbe ad esempio essere andato perso in seguito a vari avvenimenti come un errore che impone la chiusura di Word, interruzione dell’energia elettrica mentre si stava modificando il file, o chiusura di un documento senza salvarne le modifiche. Se siete arrivati a visualizzare questo articolo in seguito alla ricerca su motore di ricerca vuol che siete disperati, o che comunque non volete lasciare nulla di intentato. In questo articolo vengono mostrati tutti i metodi possibili per tentare di ripristinare i documenti che non abbiamo salvato per sbaglio.
Metodo 1: Cercare il documento originale
Fare clic sul pulsanteStarte scegliereCerca.
Nell’angolo inferiore sinistro diWindows Desktop Search, fare clic suFare clic per utilizzare Ricerca guidata, se l’opzione è elencata.
Se non si riesce a trovare il documento nel riquadro Cerca, è probabile che il nome sia stato digitato in modo errato o che il documento abbia un nome diverso. Per cercare tutti i documenti di Word, attenersi alla seguente procedura:
Se non è possibile individuare il file cercato nel riquadro dei dettagli, il documento potrebbe essere stato spostato nel Cestino. Per visualizzare il Cestino e ripristinare il documento attenersi alla seguente procedura:
NotaMicrosoft non fornisce al momento alcuna utilità per recuperare documenti eliminati o cancellati dal Cestino. Tuttavia su Internet sono disponibili utilità di terze parti per il recupero di documenti eliminati.
Metodo 2: Ricerca dei file di backup di Word
Se il metodo descritto non ha risolto il problema, il documento originale potrebbe essere andato perso. Tuttavia, è possibile che sia presente una copia di backup del documento. L’impostazioneCrea sempre copia di backupcrea copie di backup di tutti i documenti di Word.
Se è attivata l’impostazioneCrea sempre copia di backup, attenersi alla seguente procedura:
Se l’impostazioneCrea sempre copia di backupnon è selezionata, passare al Metodo 3: “Imposizione del tentativo di recupero di un file da parte di Word”
Se l’impostazioneCrea sempre copia di backupè selezionata, attenersi alla seguente procedura per trovare la copia di backup del documento perso:
Metodo 3: Imposizione del tentativo di recupero di un file da parte di Word
Se non è stata creata una copia di backup del documento, è possibile utilizzare la funzione Salvataggio automatico per recuperare il documento perso.
NotaLa funzionalità di Salvataggio automatico di Word consente, quando si verifica un errore, di eseguire una copia di backup di emergenza dei documenti aperti. Alcuni errori possono interferire con la creazione di un file di Salvataggio automatico. La funzionalità di Salvataggio automatico non si sostituisce al salvataggio dei file.
Se è selezionata l’opzioneSalva automaticamente ogni, viene creato un file temporaneo che include le ultime modifiche apportate al documento. A ogni nuovo avvio, Word ricerca i file di Salvataggio automatico. Se vengono trovati file di Salvataggio automatico, questi verranno visualizzati nel riquadro attività Ripristino documenti.
Per controllare se è selezionata l’opzioneSalva automaticamente ogni, attenersi a una delle seguenti procedure:
Se è selezionata l’opzione Salva automaticamente ogni, provare a chiudere e riaprire Word. Se viene visualizzato il riquadro attività Salvataggio automatico nell’angolo inferiore sinistro dello schermo, fare clic sul documento per ripristinarlo.
Se è selezionata l’opzioneSalva automaticamente ogni, è possibile eseguire l’imposizione del tentativo di recupero di un file da parte di Word.
Attenersi a una delle seguenti procedure per imporre il tentativo di recupero di un documento da parte di Word:
Metodo 4: Recupero manuale dei file di Salvataggio automatico
Se non è possibile aprire automaticamente i file di Salvataggio automatico, nemmeno tramite l’opzioneApri e ripristina, questi file potrebbero essere stati salvati in un percorso non predefinito. In questo caso, potrebbe essere necessario ricercare manualmente i file di Salvataggio automatico.
Attenersi alla seguente procedura per ricercare manualmente i file di Salvataggio automatico:
Se nel riquadro dei dettagli viene visualizzato un file denominatoNomeDocumento.asd, attenersi alla seguente procedura per aprire il documento:
Se viene trovato il file di Salvataggio automatico, sulla sinistra dello schermo si apre il riquadro attività Ripristino documenti e il documento perso viene indicato comeNome Documento [Originale]o comeNome Documento [Recuperato]. Se ciò avviene, effettuare una delle seguenti operazioni:
Nota Se nel riquadro attività Ripristino documenti è presente un file di Salvataggio automatico che non si apre correttamente, vedere la sezione “Risoluzione dei problemi relativi a documenti danneggiati” di questo articolo per ulteriori informazioni su come aprire i file danneggiati.
Metodo 5: Ricerca nei file temporanei
Se non si è riusciti a trovare alcun file di Salvataggio automatico o copia di backup, è possibile recuperare il documento dai file temporanei.
Per cercare il documento perso nei file temporanei, attenersi alla seguente procedura:
Se si riesce a trovare il documento desiderato, vedere la sezione “Risoluzione dei problemi relativi a documenti danneggiati” di questo articolo per ulteriori informazioni su come recuperare informazioni dal documento.
Metodo 6: Ricerca dei file ~
Alcuni nomi di file temporanei iniziano con il simbolo della tilde (~). Questi file potrebbero non essere visualizzati nell’elenco dei file temporanei indicato nel Metodo 5: “Ricerca dei file temporanei”.
Attenersi alla seguente procedura per individuare i file che iniziano con ~:
Se si riesce a trovare il documento desiderato, vedere la sezione “Risoluzione dei problemi relativi a documenti danneggiati” di questo articolo per ulteriori informazioni su come recuperare informazioni dal documento.
Risoluzione dei problemi relativi a documenti danneggiati
Quando viene rilevato un problema in un documento, Word tenta di ripristinare automaticamente il documento danneggiato. È anche possibile forzare il tentativo di ripristino all’apertura di un documento in Word.
Attenersi alle seguenti procedure per imporre il tentativo di recupero di un documento da parte di Word:
Per ulteriori informazioni sulla risoluzione dei problemi relativi a file danneggiati o che non si aprono, fare clic sui numeri degli articoli della Microsoft Knowledge Base riportati di seguito:
826864(http://support.microsoft.com/kb/826864/)Risoluzione dei problemi relativi a documenti danneggiati di Word 2003
290946(http://support.microsoft.com/kb/290946/)Recupero di testo da qualsiasi file utilizzando il convertitore “Recupera testo da qualsiasi file” di Word 2002 e Word 2003
Se non si è riusciti a recuperare il documento tramite i passaggi precedentemente indicati, allora non resta che rivolgersi a chicche che forzano il recupero dei dati , che siano questi foto , documenti o altro. Ecco allora di seguito un elenco dei migliori programmi di recupero dati.
Migliori Programmi di recupero file
- Fare clic suTutti i file e le cartellenel riquadroRicerca guidata.
- Nella casellaNome del file o parte del nomedigitare il nome del documento da trovare.
- Nella casellaCerca infare clic suRisorse del computer, quindi scegliereCerca.
- InRicerca guidatafare clic suNuova ricerca.
- Fare clic suTutti i file e le cartelle, quindi copiare e incollare (o digitare) il seguente testo nella casellaNome del file o parte del nome:quindi fare clic suCerca. *.doc
- Sul desktop fare doppio clic suCestino.
- ScegliereDettaglidal menuVisualizza.
- Nel menuVisualizzascegliereDisponi icone per, quindiData di eliminazione.
- Scorrere i file.
Se si trova il documento cercato, fare clic con il pulsante destro del mouse sul documento e scegliereRipristinaper ripristinare il suo percorso originale.
- Se si utilizza Microsoft Office Word 2007: Fare clic sulpulsante Microsoft Office, scegliereOpzioni di Word nell’angolo inferiore destro, quindi fare clic suAvanzate. Scorrere l’intestazione e individuare l’opzioneSalva, alla fine dell’elenco. Se l’impostazioneCrea sempre copia di backupnella sezioneSalvaè selezionata, Word ha creato una copia di backup del documento.
- Se si utilizza Microsoft Office Word 2003: ScegliereOpzionidal menuStrumenti. L’impostazioneCrea sempre copia di backupsi trova nella schedaSalva. Se è selezionata l’impostazioneCrea sempre copia di backup, Word ha creato una copia di backup del documento.
- Individuare la cartella in cui il documento mancante è stato salvato l’ultima volta.
- Cercare i file che hanno l’estensione .wbk.
Se non sono presenti file con estensione .wbk nella cartella originale, seguire i passaggi riportati di seguito per cercare tutti i file con estensione .wbk:
- Fare clic sul pulsanteStarte scegliereCerca.
- Nell’angolo inferiore sinistro del riquadroWindows Desktop Search, fare clic suFare clic per utilizzare Ricerca guidata.
- Fare clic suTutti i file e le cartellenel riquadroRicerca guidata.
- Nella casellaNome del file o parte del nomecopiare e incollare o (digitare) il seguente testo: *.wbk
- Nella casellaCerca infare clic suRisorse del computer, quindi scegliereCerca.
- Se vengono trovati file denominati “Backup di” seguiti dal nome del documento mancante, attenersi alla seguente procedura per aprire la copia di backup.
- Avviare Word.
- Eseguire una delle seguenti azioni:
- Se si utilizza Word 2007: Fare clic sulpulsante Microsoft Office, scegliereApri, quindi scegliereTutti i file (*.*)nella casella Tipo file, selezionare il file, quindi fare clic suApri.
- Se si utilizza Word 2003: Dal menuFile, fare clic suApri, scegliereTutti i file (*.*)nella casellaTipo file, individuare e selezionare il file, quindi fare clic suApri.
- Se si utilizza Word 2007: Fare clic sulpulsante Microsoft Office, scegliereOpzioni di Word, quindi fare clic suSalva. L’opzioneSalva automaticamente ognisi trova nella sezioneSalvataggio documenti.
- Se si utilizza Word 2003: ScegliereOpzionidal menuStrumenti. L’opzioneSalva automaticamente ognisi trova nella schedaSalva.
- Se si utilizza Word 2007: Fare clic sulpulsante Microsoft Office, scegliereApri, selezionare il documento di Word, fare clic sulla freccia verso il basso sul pulsanteAprinell’angolo inferiore destro della schermataApri, quindi fare clic suApri e ripristina.
- Se si utilizza Word 2003: Dal menuFilefare clic suApri, selezionare il documento di Word, fare clic sulla freccia verso il basso sul pulsanteAprinell’angolo inferiore destro della schermataApri, quindi fare clic suApri e ripristina.
- Fare clic sul pulsanteStarte scegliereCerca.
- Nell’angolo inferiore sinistro del riquadroWindows Desktop Search, fare clic suFare clic per utilizzare Ricerca guidata, se l’opzione è elencata.
- Fare clic suTutti i file e le cartellenel riquadroRicerca guidata.
- Nella casellaNome del file o parte del nome, copiare e incollare o (digitare) il seguente testo: *.ASD
- Nella casellaCerca inscegliereRisorse del computer.
- ScegliereCerca.
- Avviare Word.
- Attenersi alla seguente procedura:
- Se si utilizza Word 2007: Fare clic sulpulsante Microsoft Office, quindi scegliereApri.
- Se si utilizza Word 2003: Dal menuFile, fare clic suApri.
- Nell’elencoTipo file, selezionareTutti i file (*.*).
- Individuare e selezionare il file.asd.
- ScegliereApri.
- Riavviare il computer.
- Avviare Word.
- In Word 2007, fare doppio clic sul file nel riquadro attivitàRipristino documenti, fare clic sulpulsante Microsoft Office, scegliereSalva con nome, quindi salvare il file come documento con estensione docx.
- In Word 2003, fare doppio clic sul file nel riquadro attivitàRipristino documenti, scegliereSalva con nomedal menù File, quindi salvare il documento come file con estensione doc.
- Fare clic sul pulsanteStarte scegliereCerca.
- Nell’angolo inferiore sinistro del riquadroWindows Desktop Search, fare clic suFare clic per utilizzare Ricerca guidata.
- Fare clic suTutti i file e le cartellenel riquadroRicerca guidata.
- Nella casellaNome del file o parte del nome, copiare e incollare o (digitare) il seguente testo: *.TMP
- Nella casellaCerca inscegliereRisorse del computer.
- Fare clic sulle virgolette acute accanto aData di modifica.
- ScegliereSpecificare le date, digitare la data diinizioe quella difineper includere il periodo di tempo intercorso dall’ultima volta in cui il file è stato aperto.
- ScegliereCerca.
- ScegliereDettaglidal menuVisualizza.
- Nel menuVisualizzascegliereDisponi icone per, quindiData di modifica.
- Scorrere l’elenco dei file individuando quelli che corrispondono alle ultime date e ore in cui il documento interessato è stato modificato.
- Fare clic sul pulsanteStarte scegliereCerca.
- Nell’angolo inferiore sinistro del riquadroWindows Desktop Search, fare clic suFare clic per utilizzare Ricerca guidata, se l’opzione è elencata.
- Fare clic suTutti i file e le cartellenel riquadroRicerca guidata.
- Nella casellaNome del file o parte del nome, copiare e incollare o (digitare) il seguente testo: ~*.*
- Nella casellaCerca inscegliereRisorse del computer.
- Fare clic sulle virgolette acute accanto aData di modifica.
- ScegliereSpecificare le date, digitare la data diinizioe quella difineper includere il periodo di tempo intercorso dall’ultima volta in cui il file è stato aperto.
- ScegliereCerca.
- ScegliereDettaglidal menuVisualizza.
- Nel menuVisualizzascegliereDisponi icone per, quindiData di modifica.
- Scorrere l’elenco dei file individuando quelli che corrispondono alle ultime date e ore in cui il documento interessato è stato modificato.
- Attenersi a una delle seguenti procedure, a seconda della versione di Word in uso:
- Se si utilizza Word 2007: Fare clic sulpulsante Microsoft Office, quindi scegliereApri.
- Se si utilizza Word 2003: Dal menuFile, fare clic suApri.
- Nell’elencoTipo fileselezionareTutti i file (*.*).
- Nella finestra di dialogoApri, selezionare il documento.
- Fare clic sulla freccia verso il basso accanto al pulsanteAprinell’angolo inferiore destro della schermataApri, quindi selezionareApri e ripristina.
- DataRecovery V2.4.0
- Recuva V1.06
- CD Recovery Toolbox V1.0
- PhotoRec V6.8 , disponibile anche per Linux e Mac.
- Recover Files V2.0
- Encopy V3.68
- Pandora Recovery V1.1.20
- Undelete Plus V2.9
- FileExtractor V1.00